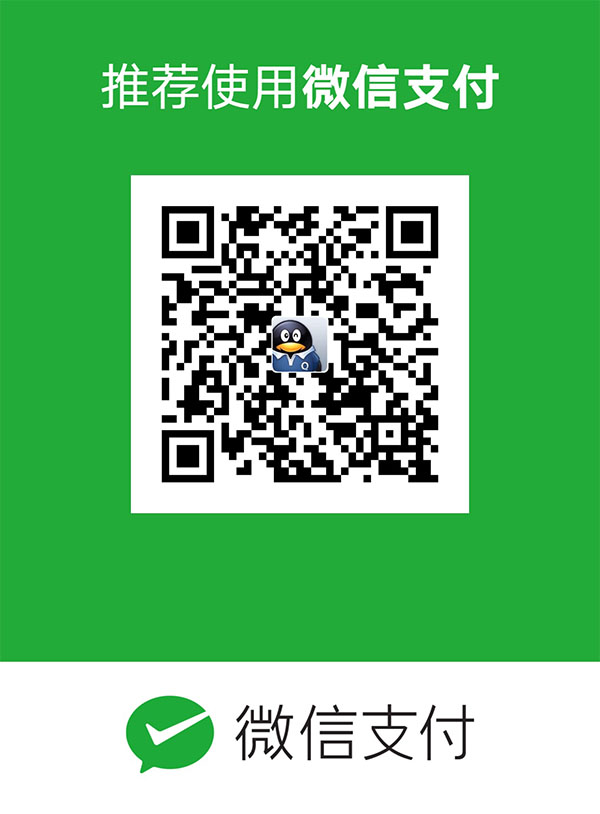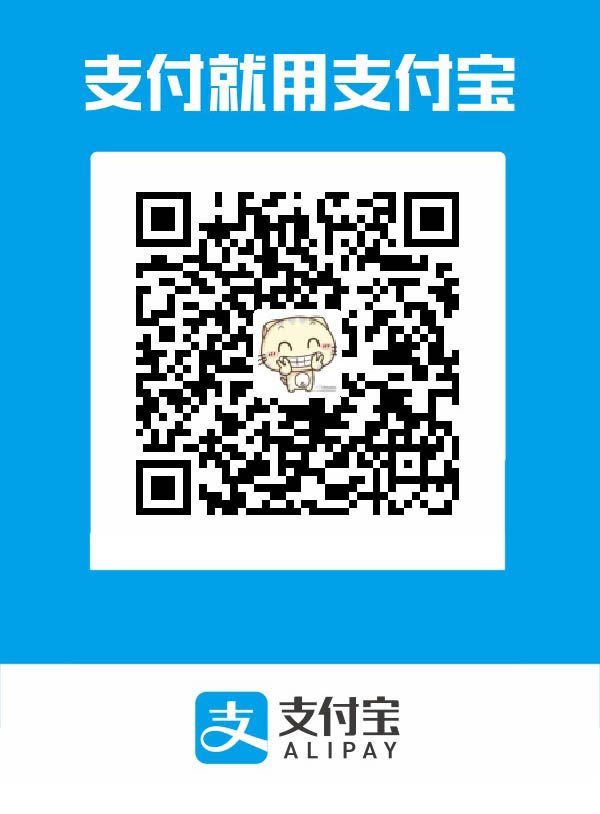解救融合硬盘版 iMac:将 Windows 10 放入内置固态硬盘中
教程原链接地址:戳这里
拥有了 iMac,你难免会希望装上 Windows 10 来享受 5K 大屏幕带来的畅快游戏体验,可是若你使用常规 Boot Camp 方法安装,会发现装好的 Windows 卡慢到了几乎无法使用的程度。这是因为 Boot Camp 没有给 Windows 分固态硬盘造成的,其实通过几个分区技巧,你可以手动将固态硬盘分给 Windows 使用。
本文将在不另购任何配件,不破坏现有 iMac 融合硬盘(Fusion Drive)机制的前提下,为你 10 倍提升 Windows 的启动和响应速度。 为确保步骤无误,本文是我在 iMac 5K 上实际操作所得,你可以跟着步骤放心操作。
1 | 如果安装教程来的话,对于一个没有任何一点编程基础的同学,可能会踩很多坑,导致找该博主的人非常多,该博主没任何办法,只好收一定的费用,教你,亲身体会,一个小问题,50RMB, 我是太得了穷病没办法,只能自己以身试法了。。。。。开启踩坑过程,留住备份,以便后期使用。 |
需要准备
- 任何一台采用 2TB 或以上融合硬盘的 iMac 均可。(注:1T 版本由于内置固态硬盘 24G 不够容纳两个系统,因此不可使用本文步骤。)
- 两块 U 盘或外接硬盘,以供临时存放数据。
- 已经做好所有备份工作,此教程会清除全部数据。
- 大概三个小时的空闲时间来完成全部步骤。
实现原理
 iMac 融合硬盘实际构造
iMac 融合硬盘实际构造
iMac 所采用的融合硬盘,是个人为定义的名词。它由一块小容量且快速的 SSD 固态硬盘,与一块大容量且慢速的 HDD 机械硬盘共同组成。这两块硬盘通过一个逻辑结构相连组成融合硬盘,这套机制可以利用固态硬盘的超高速度与机械硬盘的巨大空间优势。
 传统 Boot Camp Windows 无法使用固态硬盘
传统 Boot Camp Windows 无法使用固态硬盘
通常情况下,iMac 会 Mac 系统放在固态硬盘中,而给使用 Boot Camp 方法安装的 Windows 使用机械硬盘的一部分,受限于机械硬盘的读写速度,这一做法会直接导致 Windows 运行异常缓慢。本文要做的是现将现有系统抹去,重新规划固态硬盘与机械硬盘,在固态硬盘中安装双系统并重新构建融合硬盘的联系。
 使用本文的方法后 Mac 和 Windows 均使用固态硬盘
使用本文的方法后 Mac 和 Windows 均使用固态硬盘
本文使用的具体方法为,将融合硬盘中的固态硬盘和机械硬盘各一分为二:其中固态硬盘的两部分分别用来安装 Mac 和 Windows 系统,以保证系统两个系统高速运行;机械硬盘的两部分别用来当作 Mac 和 Windows 的数据盘,以保证数据空间足够。
准备两块 U 盘
首先将两块 U 盘分别是用磁盘工具格式化为 exFAT 格式,接着按照以下步骤准备所需的 「Boot Camp 驱动 U 盘 A」 和 「Windows 安装 U 盘 B」。
在 Mac 上使用 Boot Camp 下载 Windows 驱动并保存到 U 盘 A 上。具体步骤为:打开「启动转化助理」依次点击「操作 - 下载 Windows 支持软件」并保存到 U 盘 A,此时 U 盘中应该会有一个 Windows Support 文件夹。
 制作完成的 U 盘 A
制作完成的 U 盘 A
在 Windows /Mac 上制作 Windows 10 安装 U 盘 B 。具体步骤为:打开 Windows 10 磁盘创建工具下载 并下载 Windows 10 U 盘制作工具,在打开弹出的选项中,选择「制作为另一台计算机使用的 U 盘安装工具」并选择 U 盘 B。稍候片刻,等待其制作完成。
 制作 U 盘 B
制作 U 盘 B
- 确保当前 Mac 已拥有磁盘全部分区,若你的 iMac 当前已经拥有 Boot Camp Windows 分区,则需要优先移除掉。关联阅读:如何彻底移出你的 Boot Camp 分区
 确保 Mac 已拥有全部分区
确保 Mac 已拥有全部分区
接下来的第一部分到第八部分,我们将进行一系列的硬盘操作与双系统安装。这一步开始之后就没有反悔余地,必须一直走到底,请确认自己的机型是采用 2T 或以上融合硬盘版的 iMac 再继续。
- 第一部分:破坏 Fusion Drive 逻辑结构
- 第二部分:准备新的 EFI 分区
- 第三部分:安装 Windows
- 第四部分:安装 Boot Camp 驱动
- 第五部分:为 Mac 安装做好硬盘准备
- 第六部分:重构 Fusion Drive 逻辑结构
- 第七部分:安装 Mac
- 第八部分:数据盘分区
第一部分:破坏 Fusion Drive 逻辑结构
为了彻底规整磁盘空间,必须先破坏 Fusion Drive 结构,装好 Windows 后再恢复。
先关机,重新启动 iMac 时按下键盘 Command + Option + R 进入网络恢复模式。
进入恢复模式后,在顶部菜单栏中选择「其它 - 终端」。进入终端后,输入
diskutil cs list来显示 Core Storage 硬盘结构,你会看到结果如下图。在结果中找到 Logical Volume Groupe ID,记为 LVGID。 找到融合硬盘逻辑驱动器 UUID
找到融合硬盘逻辑驱动器 UUID
在终端中输入
diskutil cs delete LVGID并回车确认,其中 LVGID 需要被替换为刚刚找到的真实数值。为了避免输错,这个 ID 你可以复制粘贴到代码中。 删除融合硬盘逻辑
删除融合硬盘逻辑
- 至此 Fusion Drive 逻辑结构已经破坏完成,让 iMac 关机。
第二部分:准备新的 EFI 分区
这一部分我们需要创建 Mac 与 Windows 共同需要的 EFI 分区。
将之前制作好的 U 盘 B 插入 iMac,按下键盘 Option 不松并开机,在弹出的选择界面中选择「EFI Boot」并按下回车。
 选择 EFI Boot 进入安装程序
选择 EFI Boot 进入安装程序
在弹出的 Windows 10 安装界面下,按下键盘 Shift + F10 调出命令行工具。
 调出命令行
调出命令行
依次输入以下的每一个命令,并在命令输入完后按回车:
diskpart,list disk,select disk 0,clean,select disk 1,clean。这些步骤将会清空现有磁盘。 清空所有磁盘
清空所有磁盘
接下来我们需要在 SSD 上手动创建 EFI 分区。依次输入以下的每一个命令,并在命令输入完后按回车:
select disk 1convert gpt,create partition efi size=200,format fs=FAT32 label="EFI" quick,create partition msr size=128,exit,exit。至此 EFI 分区创建完成。
第三部分:安装 Windows
这一部分我们需要将 Windows 安装到指定 SSD 分区。
选择语言,键盘之类的设置,并点击下一步。
接着输入激活码。若你没有激活码,可以参考文末有偿服务。
在安装选择时,选择「自定义安装」,此时你会看到几个分区。选择大小在「110 GB 左右的分区」并点击下一步。
 选择分区
选择分区
- 此时 Windows 便会开始安装,稍等片刻,待它安装完成,安装过程中你可能需要点击语言区域设置之类的设置,这些按需选择即可。
第四部分:安装 Boot Camp 驱动
此时 Windows 已经安装好了,这一部分我们需要为 Windows 安装所有驱动程序,以便所有功能正常运行。
启动 Windows 后,插入刚刚制作好的,含有驱动程序的 U 盘 A。在此 U 盘中,找到「WindowsSupport - BootCamp - setup.exe」并双击安装。
 安装 Boot Camp 驱动
安装 Boot Camp 驱动
此时电脑屏幕可能会很暗,这是因为 Windows 有个不靠谱的自动调节亮度功能,搜索电源管理,关闭「自适应亮度」即可。
 调节屏幕亮度
调节屏幕亮度
- 待电脑自动重启一次后,Boot Camp 驱动便安装完成了。
第五部分:为 Mac 安装做好硬盘准备
这一部分我们将重整磁盘分区,以便拆分 SSD 供 Mac 安装使用。
点击 Windows 徽标并搜索「命令提示符」,并右键选择「以管理员身份打开」。打开后依次输入
diskpart,list disk,select disk 1,list partition。在显示出的目录中找到大小为 128MB 保留分区所对应的分区号,我这里对应的是 2,输入select partition 2,delete partition override来删除掉它。 删除保留分区
删除保留分区
目前 Windows 占据了整个 SSD 空间,我们只希望其占用一半就好,剩下空间需要留给 Mac 安装。点击 Windows 徽标并搜索「计算机管理」,在存储中点击「磁盘管理」。在弹出的选项中选择「GPT」。
 设置机械硬盘分区形式
设置机械硬盘分区形式
右键选择 Boot Camp 分区,点击「压缩卷」。在压缩量中输入「35000」,这句话的意思是留给 Mac 安装约 35 GB 的富余空间,你可以根据你的意愿调整,但不得小于 28000。
 保留 Mac SSD 空间
保留 Mac SSD 空间
压缩好后,你将在此磁盘右侧获得一块分配的空间。右键选择「新建简单卷」,在所得推荐的简单卷大小中减去 128,并点击下一步。选择不分配驱动器号,并格式化为 exFAT 格式。
 新建 Mac SSD 分区
新建 Mac SSD 分区
完成后,你的磁盘空间看起来应该如下图。
 完成 Mac 磁盘准备工作
完成 Mac 磁盘准备工作
- 这时,你的 Windows 已经被顺利安装在 SSD 上,而且我们也为 Mac 在 SSD 上的安装留出了空间。
第六部分:重构 Fusion Drive 逻辑结构
这一部分我们将恢复融合硬盘功能。
关机,重启后按下 Command + Option + R 进入网络恢复模式。
 网络恢复模式
网络恢复模式
点击「磁盘管理」,选中刚刚创建好的 35G 分区并格式化为 Mac OS 扩展,取名为 MAC。
 Mac
Mac
选中容量约为 2TB/3TB/4TB 的机械磁盘空间,将其格式化为 Mac OS 扩展,分区表设置为 GUID,取名为 MACDATA。
 Mac 数据
Mac 数据
操作完成后,磁盘工具看起来应该如下图。
 三个分区
三个分区
退出磁盘管理,并打开顶部菜单栏中的「其它 - 终端」,输入
diskutil list来查看当前的磁盘状态。这里可以看出 disk0 是机械硬盘,disk1 是固态硬盘,disk0s2 是待打包的数据盘,disk1s3 则是目前 Mac 所应该被安装的 SSD 固态硬盘分区。 查找待打包盘符
查找待打包盘符
现在我们来重建 Fusion Drive 逻辑结构。先在终端中输入
diskutil cs create Mac disk1s3 disk0s2并按回车,这句话表示将 SSD 中的 Mac 和 HDD 中的数据组合为一个逻辑 coreStorage 区,其中两个数据需被替换为上一步中找到的盘符,稍等片刻待其完成。 创建 coreStorage
创建 coreStorage
输入
diskutil cs list,并记录下最上端所显示出的 Logic Volume Group ID,比如下图中 E5C84 开头的那串数字。 记录 LVGID
记录 LVGID
接着输入
diskutil cs createVolume LVGID jhfs+ Mac 100%来将这个 coreStorage 分区转为 Fusion Drive 区,需将代码中的 LGVID 替换为上一步中记录的数值。 重建逻辑
重建逻辑
- 至此融合硬盘已经恢复完成,退出终端。
第七部分:安装 Mac
这一部分我们将重新安装 Mac 到固态硬盘中。
点击「重新安装 Mac」,安装位置选择到「Mac」。值得注意的是,若你前面操作正确,这里应该只能看到 Mac 和 BOOTCAMP 两个分区,点击安装即可。
 安装 Mac
安装 Mac
- 到这里为止我们已经完成了 Mac 和 Windows 的安装,这两个系统目前都使用 SSD 固态硬盘作为系统盘,最后所差的就是将数据盘分给 Windows 一部分了。
第八部分:数据盘分区
这一部分我们将机械硬盘分成两份,Windows 和 Mac 各一份。
启动刚刚装好的 Mac,打开「磁盘工具」,选择 Mac 所处磁盘并点击分区,将空间根据实际需求分为两份,一份给 Mac,一份给 Windows。下图中我选择了对半分。
 数据盘分区
数据盘分区
分区好后的 Mac 依旧是混合硬盘,下图中可以看到 Mac 和 Windows 各获得了一半的数据分区。Boot Camp 安装的 Windows 也得到了自己专属的固态硬盘分区。
 Mac 下磁盘状况
Mac 下磁盘状况
在 Windows 下查看,Windows 所拥有的空间由 C 盘固态系统盘,和 D 盘与 Mac 互通的数据盘组成。
 Windows 下磁盘状况
Windows 下磁盘状况
- 教程到这里就全部完成了,享受你的全新融合硬盘和超快的程序响应速度吧。
写在文后
iMac 本身性价比和颜值都很高,因此购买它的人不在少数。使用本文的解决方法,可以让你在没有任何额外开支的情况下一劳永逸,享受 Windows 的巨大的速度提升。